Как установить пароль на папку без дополнительных программ. Как поставить пароль на папку разными способами Кодирование сетевых папок виндовс 7
Зачастую вам хочется скрыть на ПК какую-то информацию. Мы рассмотрим с вами самые лучшие методы, а также укажем на недостатки других. Если у вас есть данные, которые вам необходимо скрыть, то эта статься будет для вас незаменимой! Вы не только узнаете о самом подходящем софте, но и увидите, как правильно его использовать для сокрытия информации!
Добрый день, читатели Hide-Info! Сегодня у нас куча полезной информации, которая поможет решить вам вопрос о закрытии доступа к вообще любому формату файлов! По тематике этой статьи мы вам также дадим ссылку на софт, находящийся на нашем веб-портале, который поможет вам в защите информации, а потом, конечно же, покажем, как правильно все это сделать!

Существует много советов по этой зачастую популярной теме, начиная от кучи программ и заканчивая далеко не пригодными возможностями самой Windows. Споры о правильности того, как поставить пароль на папку в Windows 7, 8 и других системах, довольно часты! Многие пользователи, например, считают, что для скрытия папки достаточно в ее свойствах поставить атрибут скрытности, а после этого с папкой будет все в порядке.
Тут стоит вас огорчить, потому что обычными настройками можно выставить отображение скрытых папок и других файлов. Сами понимаете, что теперь ваша папка уже не такая и скрытая, так как потеряла свой атрибут под конфигурацией тех параметров, которые стоят выше ее настроек.
Вообще, если сейчас не вдаваться в какие-то супер-поиски малоизвестного и не факт, что надежного софта, то на сегодняшний день просто нет такого золотого случая, чтобы у вас на рабочем столе красовалась папочка с важной для вас инфой, потом вы решали установить пароль на папку, чтобы она в первозданном виде оставалась на рабочем столе, но в случае чего клика по ней запрашивала пароль. Стандартными возможностями самой Windows 7 такого не предусмотрено, хоть и есть некоторые параметры защиты, но, как показывает практика, они не совсем надежны, запутаннее и сложнее стандартного решения, особенно для обычных юзеров.
Какие есть способы установки пароля на папку?
Думаю, что стоит указать это в порядке правильности. Здесь всего будет три позиции, из которых совет мы вам дадим по самой простой и надежной, то есть первой. О второй и третьей мы просто вам дадим инфу и факты, почему не стоит по ним заморачиваться, ведь есть способ лучше. Вот, собственно, и список.
Архивация

Акцент стоит делать именно на этом, так как это самое надежное и проверенное временем средство. При правильном использовании архиватора ваша информация никогда не станет известной кому-то еще кроме вас. Некоторым юзерам не нравится, что приходится заместо папки иметь архив. Однако в этом нет ничего неудобного или времязатратного. Ведь это реально лучший способ того, как поставить пароль на папку в Windows 8 или 7. Иногда юзеры один момент просто не понимают, поэтому у них и возникают вопросы. Если вам даже и приходится постоянно работать с файлами, то процедуры архивации и разархивации занимают считанные секунды!
Вопрос: А что, если у меня информации много и, учитывая ее размер, все-таки придется тратить время?
Ответ: время тратится на сжатие файлов, но можно выбрать параметр Без сжатия, тогда для переноса файлов в архив с паролем и дальнейшего извлечения будет уходить гораздо меньше времени. Для этого также существует и Скоростной метод, а сами разработчики рекомендуют еще использовать Обычный, если приходится ежедневно пользоваться такой процедурой. Не стоит, уважаемые юзеры, также забывать о ресурсах ОС - о том, что если вы решили зашифровать файлы, чтобы потом никто не смог посмотреть, что находится в самом архиве, то для этого будут использованы дополнительные ресурсы вашего ПК.

Если вам хочется увидеть какие-то конкретные цифры времени архивации, то можем привести пример. На ПК средней мощности процедура запаковывания 1.5 Гб информации заняла примерно 30 секунд . Вполне приемлемая цифра!
Использование специальных утилит
Это менее распространенный способ, так как требует поиска какого-либо дополнительного софта. Некоторые к этому прибегают, засоряя свой жесткий диск и реестр. Зачем? Честно говоря, это известно им самим, тем более, если учитывать следующие факты.
Во-первых, большинство этих программ применяют те же самые приемы для скрытия информации в папке. То есть вы также выбираете пароль, шифрование, которое, кстати, доступно не во всех этих прогах, а потом кликаете по клавише заархивировать. Зачем вам это надо, если уже чуть ли не по умолчанию WinRAR используется на каждом ПК независимо от типа системы. Не знаете, как запаролить пароль в Windows 7? Качаете WinRAR – ссылку на него, чтобы вы быстро могли скачать последнюю версию x64 или x32 с нашего веб-ресурса Hide-Info , мы вам дали.

Во-вторых, подобного рода утилиты не всегда бесплатны, а что еще хуже, они могут иметь ограничения в каких-либо функциях, а также в объеме обрабатываемой информации. Естественно, что в свободном доступе для юзеров есть и их бесплатные версии, но опять же встает вопрос. Зачем все это надо, если WinRAR тоже условно считается бесплатным? Об этом подробнее написано на странице о нем, на которую мы вам дали уже ссылку.
Использование скриптов
Ну это вообще отдельная история. Скрипт – это просто программа, которая уже работает с готовыми программными компонентами. Если вы не разбираетесь в этом, то вообще лучше не трогать всю эту фигню. Самый прикол здесь в том, что большинство скриптов по этой тематике делают то же самое действие, как если бы вы просто хотели скрыть папку. Вывод здесь следующий – трата времени, никакой безопасности.
Итак, вы установили архиватор WinRAR ! С чего следует начать?

Первым делом надо определиться с папкой или папками, которыми мы будем скрывать от чужих глаз. Если папок несколько, то вы можете закинуть их в одну новую, либо же выделить, а потом архивировать. Когда вы их выделите и щелкните правой кнопкой указателя, то увидите, что есть параметры менюшки WinRAR. Надо будет тыкнуть по строке Добавить в архив…

Ну, собственно, программа начнет работать, вы окажетесь в ее меню на вкладке общие. Ставите формат архива – в нашем случае это будет RAR , о чем говорилось ранее. Вы можете поставить название, которое хотите. Если дать архиву имя типа "909" или просто комбинацию из букв, например "лфг" , то при учете того, что файлы скрыты, никто даже не догадается, что в архиве.

Про метод сжатия мы уже говорили. А что вам действительно будет интересно, так это кнопка Установить пароль… по которой мы и кликаем!

Пароль может быть огромной длины или состоять из одного символа. Можно применять любые буквы, знаки препинания, цифры, индексы и тому подобные знаки – все, на что способна при вводе ваша клавиатура! Если поставить шифровку имени файлов, то посмотреть, что находится в архиве до ввода пароля, увы, не получится!


Еще можно сделать 7-ZIP архив!

Также выделили, зашли в меню. Только здесь надо выбирать 7-ZIP пункт, ну а потом Добавить к архиву… Суть здесь та же, немного другой функционал. Мы вам напоминаем, что информация о разнице между RAR и ZIP есть в статье о WinRAR .


Получается такой же архив, только другого формата. Если попробовать открыть через WinRAR, то у нас аналогично запросится пароль.


Ну теперь то проблем с тем как создать папку с паролем на Windows 7/8/XP/10 у вас точно не возникнет! Осталось вам еще немного рассказать о доступе, что зачастую бывает полезно!
Не важно, создали вы архив или просто хотите применить это к папке, но информация должна быть недоступна другим пользователям компьютера с их учетных записей, то мы вам покажем пункт, который вы могли раньше и не замечать!
При правом клике по файлу вы можете навести курсор на строчку Общий доступ , где увидите, что можно ограничить просмотр этого файла или папки всем другим пользователям ПК, когда они будут логиниться со своих учетных записей, или же выставить какую-то группу юзеров, которым доступ будет закрыт/открыт – они просто не будут видеть этих данных.

Скорее всего, вы уже догадались, что если поставить Никому из пользователей , то эту инфу сможете видеть только вы.

На этом моменте Hide-Info благодарит вас за обращение за советом именно сюда! Нам очень приятно, когда вы решаете свои проблемы на этом ресурсе, делитесь информацией с друзьями, или даже просто узнаете что-то новое!
Крайне надеемся на вашу внимательность после того, как вы заархивируете важную вам информацию и побеспокоитесь о том, чтобы не забыть пароль, а также удалить незаархивированную папку, с которой и был сделан архив. Ведь какой смысл иметь запароленный файл, когда рядом такая же папка, которую забыли убрать по невнимательности. Храните важную инфу в нескольких местах, в том числе и на оптических дисках, флешках и прочих съемных носителях, пользуйтесь только хорошими, а не второсортными прогами! Удачи вам! Спасибо!
Многие хотят иметь что-то личное, что никому кроме самого пользователя не доступное – собственные разработки, «особые» фотографии, непредназначенные для публичного просмотра, секреты и прочее. Для этого нужны пароли.
Что такое пароль, скорее всего, объяснять никому не нужно, это все знают. Но не каждый знает, как их ставить.
Разберемся, как ставить пароли на папки и на определённые файлы в операционной системе Windows 7, Виндовс 10 и Windows XP, а также будет рассказано о программах для шифрования папок.
Шифрование папок и файлов
Читайте также: ТОП-3 Простых способа как показать скрытые папки или скрыть необходимую папку и установить на нее пароль в Windows 10
1 В первую очередь необходимо создать виртуальный диск, после чего осуществить его подключение к персональному компьютеру. Что это такое? Виртуальный диск представляет собой стандартный файл, который подключается как образ для СД и ДВД. Он должен появиться в «Моем компьютере» под значком жесткого диска.

2 После выполнения предыдущего шага требуется кликнуть на этот значок правой кнопкой мыши. Далее подключаем и настраиваем шифрование.

3 Вводим пароль и повторяем его еще раз, нажимаем кнопку «Далее» .
4 Затем необходимо переместить необходимые файлы и папки именно на этот виртуальный диск. Никому не сообщайте пароль от виртуального диска, чтобы обеспечить безопасность файлам.
Этот способ является самым безопасным.
Способ номер два
Читайте также: ТОП-15 Программ для удаленного управления компьютером по Интернет соединению | 2019
Следующий способ более специфический, но для развития о нем стоит рассказать.
1 В первую очередь необходимо создать папку, на которую вы хотите поставить пароль.
2 После чего создайте файл блокнота именно в этой папке.
3 Впишите текст в созданный вами файл-блокнот.

4 Сохраните этот файл с расширением.bat и запустите его.

5 После того, какв запустите этот файл, автоматически будет создана папка Private, куда вам стоит сохранить все ваши супер-секретные файлы.
6 После того, как все файлы были сохранены, снова запустите.bat файл.
7 Если потребуется снова открыть папку - запускаем файл.bat, вводим пароль, и папка появляется.
Пока пароль не введен - папку не видно, при вводе пароля – папка появляется. Также пользователь может зайти в файл - блокнот bat и посмотреть пароль от папки.
ВИДЕО: Как запаролить папку в Windows
Как запаролить папку в Windows 7
Лучшие программы для шифрования
Читайте также: ТОП-15 Лучших программ для восстановления данных с флешки | 2019
Стоит отметить, как уже ранее говорилось, для шифрования папок и различных файлов существуют специализированные программы, которые предназначены именно для этого.
Мы отобрали два лучших приложения для этих целей. Именно о них мы и расскажем чуть ниже.
7-ZIP
Читайте также: ТОП-10 программ клонирования диска: их достоинства и недостатки

7-ZIP – еще один архиватор, с помощью которого можно с легкостью поставить пароль. Приложение является полностью бесплатным.
Чтобы зашифровать файл или папку следуйте тем же инструкциям, что и в случае с Winrar. Отличие состоит лишь в том, что здесь можно выбрать одно из нескольких расширений.
СкачатьFlashCrypt
Читайте также: Как исчезнуть из интернета? Все способы удаления аккаунтов
FlashCrypt – это еще одна хорошая программа для шифрования, которая использует алгоритм под названием «АES».
При использовании приложения папки и файла не скрываются, при их открытии требуется ввести пароль. Не переживайте, если вы забыли пароль. Его всегда можно установить.
Инструкция по использованию:
1 В первую очередь необходимо скачать приложение;

3 Следующий шаг представляет собой ввод пароля, после чего необходимо нажать кнопку «Protect» .

Anvide Lock Folder является портабельной утилитой для шифрования папок и файлов. Приложение не требует установки. Ее можно загрузить с флешки и других накопителей.
Инструкция по использованию:
1 В первую очередь требуется запустить программу;
3 После этого пользовательскую папку перетаскиваете мышкой в окно программы или добавляете с помощь кнопки со знаком «+» .
4 Нажмите на иконку закрытого замка, введите пароль и нажмите «Закрыть доступ» .


AxCrypt обеспечивает безопасное AES-128 шифрование отдельных файлов с помощью паролей.Использование удивительно просто.
Чтобы зашифровать файл или файлы в папке, просто щелкните правой кнопкой мыши на файле или папке, и выберите пункт «шифрование».
Двойной щелчок на зашифрованном файле позволяет редактировать или просматривать его с программой на ваш выбор. Закрытие открытого файла автоматически заново зашифрует файл.
СкачатьЧитайте также: ТОП-5 Способов как удалить все записи на стене в Вконтакте (VK)

AES Crypt это простая программа, которая добавляет пункт контекстного меню в общее контекстное меню файловой системы. У программы нет оконного режима, которое есть у большинства программ . Т.е. работа ведется только через контекстное меню.
Вы просто щелкаете правой кнопкой мыши на файле, который вам необходимо зашифровать или расшифровать, выбираете пункт AES Crypt, вводите свой пароль в небольшом диалоговом окне.
И новый зашифрованный или расшифрованный файл появится рядом. В случае, показанном на картинке (осуществляем шифрование), имя нового зашифрованного файла будет Bootstrap.kdbx.aes.
СкачатьУстановка пароля в Windows 7/10
Читайте также:
1 Для начала необходимо узнать разрядность ОС. Для этого в меню «Пуск» надо найти пункт .
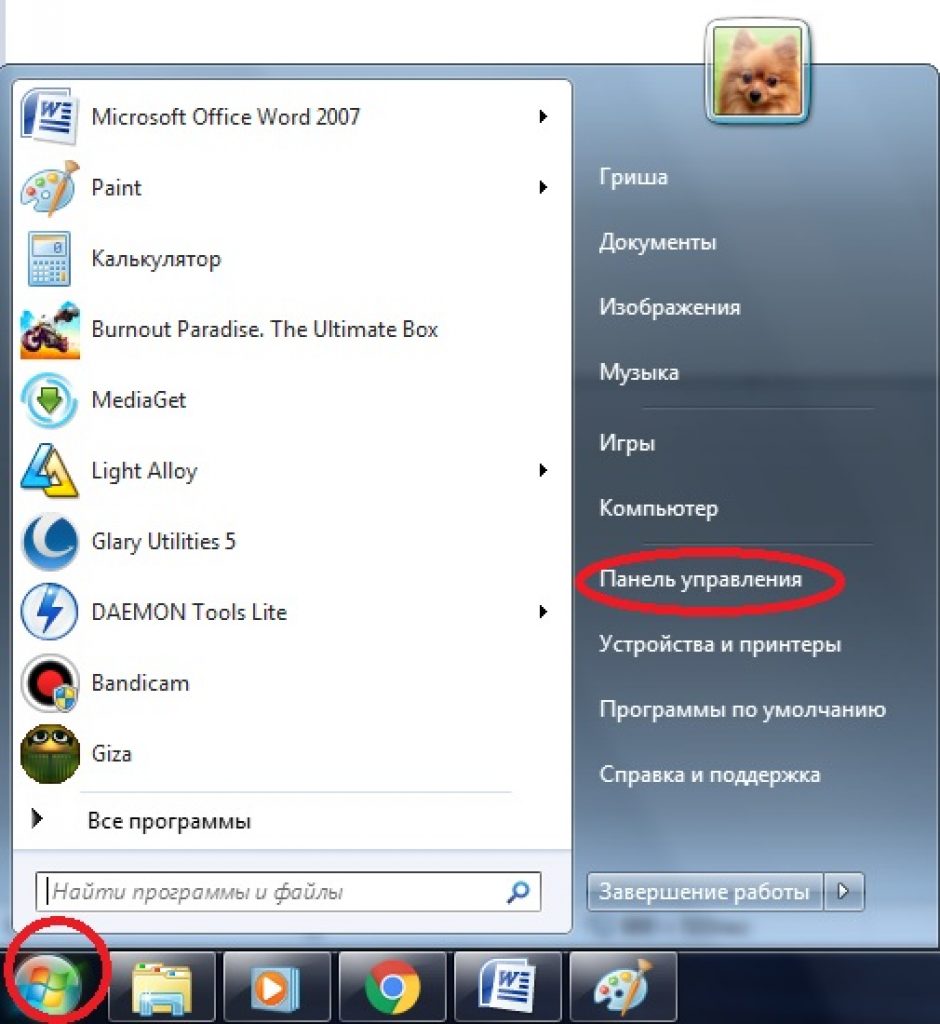
2 В «Панели управления» надо войти в меню «Система и безопасность» .


4 В «Системе» будет указана разрядность системы. Её надо запомнить.



7 При нажатии на кнопку начнётся загрузка установочного файла. После загрузки его надо установить, просто нажав на скаченный файл левой кнопкой мыши (в Google Chrome так).
8 После установки программу надо открыть.


Выбранная папка
11 Далее папку надо добавить в архив. Собственно говоря, не обязательно искать папку в самой программе. Для удобства легче скачать и установить программу, после чего, перейдя к папке нажать правую кнопку мыши и выбрать пункт «Добавить в архив» .

12 После необходимо настроить будущий архив. Сначала нужно выбрать имя и формат, а после перейти во вкладку «Дополнительно» .

13 В меню «Дополнительно» надо установить пароль. Чем он длиннее, тем он надежнее, но в то же время его легче забыть.
Пароль надо подбирать легко запоминающийся, но при этом, чтобы его никто не знал. После надо нажать «ОК» .
Архив создан и запаролен. Для большей надежности следует добавить архиву скрытность.
Для этого надо щелкнуть правой кнопкой мыши по архиву и выбрать «Свойства» .

Файл станет невидимым до тех пор, пока в Windows не будет активирована функция показа скрытых файлов и папок.
При попытке открытия архива сам архив откроется, но его содержимое будет запаролено.
Например, серия Боруто в архиве на картинке требует пароля. Запароленные файлы отмечаются в WinRar знаком «*».

15 Если пароль введен правильно, начнётся запароленного файла и его можно будет открыть. В данном случае – увидеть видео.
Если же пароль введен неправильно, то появится окно с ошибкой. Его нужна закрыть и снова попытаться ввести верный пароль.

Готово. Но надо помнить что любые пароли можно взломать с помощью различных хакерских программ.
Здравствуйте любимые читатели, иногда возникает вопрос как поставить пароль на папку . В этой статье я покажу как это сделать быстро и легко, а самое главное бесплатно, при помощи 2 простых программ, которые ставят пароль на папку и не дают её удалить. Статью я модернизировал, теперь все точно рабочее и свежее!
Как поставить пароль на папку Windows 7, 8, 10 ?
1 программа Password Protect
Устанавливаем, в комплекте идет русификация, её тоже устанавливаем. Поставить пароль на папку можно как в программе, так и нажав на любой папке. В программе нажимаем просто заблокировать.

Выбираем папку для блокировки.

Устанавливаем пароль на папку.

Все папка заблокирована.

Чтобы её разблокировать, нужно проделать те же действия.

Вводим пароль к папке.

Нажимаем разблокировать и вы снимете пароль с папки. Так же можно не заходя в программу блокировать папку. Нажав на ней правой кнопкой мыши и выбрав Password Protect USB.

И так же введя пароль, доступ к папке будет заблокирован. Если вы попробуете зайти в папку будет появляться вот такая ошибка.

2 программа Protected Folder
При установки она попросит ввести пароль на программу (пароль и подсказка). Делаем для безопасности. Нажимаем Options, чтобы поставить русский язык.

Переходим в User Interface и выбираем русский язык.

Так же можно убрать галочку скрывать папку. Мы же хотим только поставить пароль на неё, а не скрыть.


Когда Вы пытаетесь защитить персональные данные, то наверняка ставите пароль на загрузку системы или создаете учетную запись с соответствующими правами доступа. Иногда просто необходимо обезопасить некоторую часть информации. Поэтому пользователи начинают искать материалы о том, как запаролить папку в windows 7.
Можно, конечно, просто скрыть папку, но со стороны безопасности Вам это никак не поможет. Стоит только включить опцию отображения скрытых папок и ее увидят, при переходе в директорию, где она находится. Так что такой способ небезопасен.
К сожалению, в windows 7 не предусмотрена возможность поставить пароль на папку, но существуют другие способы с использованием стороннего ПО. Опять же, это не защитит Ваши папки, например, от удаления, так что 100% гарантии нет.
Сейчас рассмотрим такие методы установки пароля:
- Программы архиваторы;
- Специальные утилиты;
- Использование хитрова bat скрипта.
Как поставить пароль на папку с помощью архиватора
Основное предназначение архиваторов упаковывать один или несколько элементов в один файл с возможностью сжатия. Мы же будем использовать эти инструменты для установки пароля на папки в windows 7. К таким программам относятся:
- WinRAR
- WinZip
- 7-Zip
- Hamster Free ZIP Archiver
- Многие другие.
Рассмотрим эту возможность на примере WinRAR и Hamster Free ZIP Archiver, так как другие действуют по тому же принципу.
Для того чтобы запаролить папку с утилитой WinRAR проделайте алгоритм следующих действий:
1. Установите WinRAR.
2. Кликните правой кнопкой по папке и в контекстном меню выберите пункт «добавить в архив».
3. Перед Вами откроется окно «имя и параметры архива». На вкладке «общие» необходимо задать имя архива, выбрать его формат и «обычный» метод сжатия. Вообще здесь можно ничего не менять, не советую изменять метод сжатия, так как наша цель всего лишь запаролить папку, а не терять драгоценное время.

5. В окне «ввод пароля» отметьте флажком строку «отображать пароль при вводе», чтобы вы видели, что вводите и всего один раз. Если вы не хотите, чтобы увидели содержание архива, поставьте флажок на «шифровать имена файлов». Задайте пароль и нажмите OK.

6. После проделанных действий окно будет иметь название «архивация с паролем», в котором Вы должны нажать кнопку OK. Создастся архив, при нажатии на который потребуется ввести пароль.
В том случае, если вбит неправильный пароль, Вы увидите сообщение об ошибке и не получите доступ к файлам.
Для того, чтобы запаролить папку в windows 7 с программой Hamster Free ZIP Archiver проделайте такой алгоритм действий:
1. Установите Hamster Free ZIP Archiver.
2. Нажмите правой кнопкой мыши по папке и выберите «добавить в архив».
3. Вы увидите интерфейс утилиты, где будет отображаться наша папка. Нажмите на «пароль» пометьте пункт «показывать пароль» и введите задуманную комбинацию.

4. Нажмите кнопку «заархивировать» и выберите «сохранить на компьютере». После чего укажите место сохранения запаролированного архива.
Если введете неправильную фразу, то программа предупредит Вас об этом, поэтому повторите попытку.
Специальные программы для установки пароля
Такие утилиты используют шифрование элементов, с помощью них попробуем запаролить папку в windows 7. Да же в случае удаления этих программ файлы остаются недоступными. Поставив пароли на вход самих приложений, Вы поднимете уровень безопасности папок. Рассмотрим на примере: Flash Crypt и Anvide Lock Folder.
С Flash Crypt используйте шаги:
1. Установите Flash Crypt.
2. Выберите нужную папку и нажмите правой кнопкой, в меню кликните на «protectwithflashcrypt».
3. Вы увидите окно, где нужно ввести два раза пароль не менее 4 символов. Остальное оставьте без изменений и нажмите «protect».

4. Дождитесь процесса шифрования папки, после чего на ней появится значок Flash Crypt. Кликните левой кнопкой и увидите, как всплывет окно запроса пароля. В случае правильного ввода папка расшифруется и будет доступна в исходном виде.

Anvide Lock Folder является портативной и не требует установки. Имеется возможность запаролить вход в программу. Проделайте следующие манипуляции:
1. Запустите ALF.exe.
3. Кликните на плюсик и укажите папку, которую нужно запаролить, и нажмите клавишу F5. Задайте пароль и выберите кнопку «закрыть доступ». По необходимости можете еще задать подсказку.

4. После чего папка скроется из поле зрения и будет доступна только из программы.
5. В программе кликните клавишу F9, введите заданный пароль и нажмите «открыть доступ». После чего папка снова станет доступна в проводнике windows 7.
Как запаролить папку с помощью bat скрипта
Этот метод в отличие от предыдущих является самым небезопасным, так как использует обычное скрытие папок в windows 7. Пользователь, который знает, как включается показ скрытых элементов, без проблем узрит эту папку, так что перед использованием скрипта убедитесь, что эта опция не включена.
Для начала, создайте документ с расширением.txt и скопируйте в него приведенный ниже фрагмент кода:
OFFtitle Folder Papkaif EXIST "Secretno" goto DOSTUPif NOT EXIST Papka goto RASBLOKren Papka "Secretno"attrib +h +s "Secretno"echo Folder lockedgoto End:DOSTUPecho Vvedite parol, chtoby razblokirovat papkuset/p "pass=>"if NOT %pass%== moi-parol goto PAROLattrib -h -s "Secretno"ren "Secretno" Papkaecho Papka uspeshno razblokirovanagoto End:PAROLecho Nevernyj parolgoto end:RASBLOKmd Papkaecho Papka uspeshno sozdanagoto End
Затем сохраните его и измените тип файла windows 7. Делается это путем переименования расширения с txt на bat. На этом батник готов к использованию. Суть работы этого скрипта такая:
- При первом нажатии на него создается папка с именем «Papka», в которую Вы копируете секретное содержимое.
- При втором нажатии создается папка «Secretno», которой присваивается атрибут скрытый и она исчезает.
- При следующих кликах, Вас просят ввести пароль. В случае неверного ввода, скрипт закрывается, поэтому запустите его еще раз.
- После ввода верных данных, папка будет видна и иметь имя, как в первом шаге.
Если захотите изменить пароль, тогда заместо MOI-PAROL напечатайте свой латинскими символами.
На этом Мы разобрали, как запаролить папку в windows 7. Использование архиваторов и специальных программ, пожалуй, самые безопасные варианты, но никто не застрахован от удаления файла или забытья пароля. Bat файл эффективен тогда, когда Вы ориентируетесь на неопытных пользователей ПК. К тому же, кому мешает открыть батник в блокноте и пропалить все данные.
nastrojcomp.ru
В случаях, когда к компьютеру имеют доступ несколько человек, может стать полезной возможность скрыть некоторые хранящиеся на нем данные от просмотра сторонними пользователями, а также защитить их от кражи и последующего использования. Помочь с решением этой задачи может шифрование папок или файлов, а также установка пароля для доступа к конфиденциальной информации.
Способы защиты
Собственно, защитить свои файлы от доступа других лиц можно, поставив пароль и/или зашифровав содержимое. Другое дело, что наличие на диске подобных объектов которые есть, но получить доступ к ним не удается, может стать причиной дополнительного интереса, а что в них хранится и зачем вообще все это нужно.
Если, помимо запароливания данных, еще и сделать их невидимыми (скрытыми) от любопытных глаз, то можно обезопасить себя от лишних вопросов по поводу того, что это за секреты такие там хранятся.
Мы расскажем о нескольких способах защиты. Хотим только заранее предупредить, что все пароли, которые будут использоваться для ограничения доступа к данным, не должны быть примитивными. Пароли типа «12345», «qwerty» и иже с ними (кстати, в интернете можно найти рейтинги наиболее часто используемых комбинаций) давно ни для кого не секрет. В качестве пароля должна использоваться последовательность букв (прописных и строчных), цифр и спецсимволов длиной не менее 8 знаков, а лучше больше.
Пароль должен храниться в надежном месте и быть известен только вам. Приклеенная на монитор бумажка с паролем или лежащий на диске текстовый файлик с ним сводят на нет все ухищрения. И, конечно же, не надо терять пароль. С ним вы можете потерять навсегда и свои данные. Не поможет даже обращение в мастерскую по ремонту компьютеров в Балашихе или ином районе, где бы вы ни находились.
Для защиты своей информации можно использовать штатные возможности ОС, создать защищенный паролем архив, или воспользоваться сторонними программами, коих немало. Мы опишем только несколько:
- AnvideLockFolder
- DirLock
- Flash Crypt
- Folder Lock Lite
- Folder Protector
- Hide Folders
- LocK-A-FoLdeR.
Используем средства windows 7
Простейший вариант разграничить доступ к папкам и файлам на диске – установить для каждого пользователя свои права доступа, но это не всегда удается, т. к. может потребоваться совместная работа с данными.
Другой вариант – использовать EFS, которая является встроенной дополнительной файловой системой, шифрующей данные и предоставляющей доступ по специальному создаваемому файлу-ключу с расширением pfs. Это файл удобно хранить отдельно на флешке, съемном диске и т. п. Без него доступ к данным невозможен.
Для того, чтобы закрыть от посторонних взоров свою информацию, надо:

Теперь доступ к этой папке возможен только при предоставлении pfx-файла.
Используем программы-архиваторы
Привычные и часто используемы архиваторы, такие, как WinRar, 7-zip и подобные позволяют создавать архивы, защищенные паролем. Опишем процесс создания такого архива.
WinRar
Порядок действий:

После этого выбранная папка будет заархивирована и защищена паролем. По окончании надо не забыть удалить исходную папку.
7-zip
Действия во многом аналогичны предыдущему архиватору. При открытии окна программы надо выбрать папку, нажать кнопку «Добавить», указать параметры архива и в разделе «Шифрование» дважды ввести пароль. После нажатия кнопки «Ок» папка будет заархивирована. Остается только удалить исходную.

Используем сторонние программы
Прежде чем начать работу, желательно произвести проверку и удаление вирусов, очистить систему от возможных программ-перехватчиков клавиатуры, шпионов и т. п. Если ваши действия будут записаны, то смысла в них немного.
AnvideLockFolder
Небольшая бесплатная программа, не требующая установки в систему, т. е. может запускаться с диска, флешки и т. п.
- При первом запуске следует установить пароль на саму программу, для чего нажать на кнопку с символом гаечного ключа и ввести пароль.
- Нажатием на кнопку «+», или перетаскиванием папки в окно программы, добавляем нужную папку.
- Нажав на кнопку с картинкой закрытого замочка, открываем окно, в котором надо ввести пароль доступа, после чего нажать «Закрыть доступ».

Теперь папка будет скрыта, а доступ возможен только через эту программу.
DirLock
Эта небольшая программа должна быть установлена в систему, после чего в контекстном меню появится пункт «Lock/Unlock». Чтобы заблокировать доступ к папке, надо:

Теперь при любой несанкционированной попытке открыть эту папку будет появляться сообщение, предупреждающее, что прав на ее пользование нет. 
Чтобы разблокировать папку, надо опять воспользоваться пунктом контекстного меню «Lock/Unlock», после чего появится окошко для ввода пароля, папка будет разблокирована, и с ней можно будет работать. После окончания всех действий необходимо вновь заблокировать папку.

FlashCrypt
Данная программа использует для шифрования алгоритм AES и 256-битный ключ. Программа устанавливается в систему и добавляет пункт в контекстное меню. Защищенные папки не скрываются, но доступ предоставляется только по паролю.
Для того, чтобы запаролить папку, надо:

Folder Lock Lite
Платная программа, стоимость которой на данный момент составляет 25.95$. Есть 30-дневный пробный период. Работа во многом напоминает AnvideLockFolder. Используется мастер-пароль, папки скрываются от видимости другими пользователями, а работа с ними возможна только из самой программы. 
Folder Protector
Программа не нуждается в установке, может быть запущена с любого носителя. Программа платная, но есть бесплатный вариант, в котором недоступна функция шифрования. 
Для защиты папки требуется запустить программу, выбрать нужный объект на диске, ввести пароль и нажать кнопку «Защитить». Все файлы станут невидимыми.
HideFolders
Платная программа с 30-дневным испытательным сроком. Позволяет установить 4 вида защиты:
- Скрытие файлов.
- Блокировка доступа.
- Скрытие файлов и блокировка доступа.
- Файлы доступны только для чтения.
Порядок работы с программой:

Защита сетевых папок
Размещение папок и файлов на сетевом ресурсе предусматривает совместное их использование разными пользователями. Всех их можно разделить на группы, и для каждой установить свои права доступа. Чтобы закрыть доступ к сетевой папке, надо установить на нее пароль. Для этого надо:
- Нажать «Пуск», затем «Мой компьютер», в меню выбрать пункт «Сервис» и нажать на пункт «Свойства папки».
- Выбрать вкладку «Вид» и снять отметку с пункта «Использовать простой общий доступ к файлам», нажать «Ок».
После этого для каждой группы пользователей надо установить пароль на вход в систему:
- Нажать «Пуск»-> «Панель управления»-> «Учётные записи пользователей».
- Выбрать группу и указать для нее пароль.
- На вкладке «Дополнительно» можно установить свои пароли для локальных групп пользователей и конкретно для каждого пользователя.
После этого доступ к сетевым ресурсам будет предоставлять по паролю, а уровень прав на их использование будет определяться принадлежностью пользователей к группам.
Как видим, спрятать от посторонних то, что хочется спрятать, не сложно. Какой вариант выбрать – использовать внешние программы или встроенные в систему средства – решать вам. Самое главное – не спрятать это и от самого себя, забыв пароль, потеряв файл-ключ и т. п.
itblog21.ru
Поставить пароль на папку в windows 7
Часто возникает вопрос о пароле на папку или файл. К сожалению, стандартными средствами windows сделать это нельзя. Но «выкрутиться» как-то можно. У каждого из нас есть архиватор, winrar или winzip. С помощью данных программ можно легко и быстро «запаролить» информацию.
Рассмотрим первый вариант, используя архиватор winrar, если у вас winzip, 7-zip или вам нужен другой способ, прочитайте статью чуть ниже.
Просто нажимаем правой кнопкой мышки по папки или файлу и выбираем «Добавить в архив» или «Add to archive»

Переходим во вкладку «Дополнительно» Справа есть надпись «Установить пароль», нажимаем туда.

Высветиться окошко «Архивация с паролем». Вводим, придуманный пароль в первую строчку и во вторую.

Если сжимать информацию не нужно, и для того, чтобы сэкономить время переходим во вкладку «Общие», выбираем Метод сжатия: «Без сжатия». Если нужно сжать, то не делаем данных действий.
Нажимаем «ОК»

Теперь в созданном архиве при попытке открытия любого файла программа запросит ввести пароль.

Рассмотрим вариант, используя архиватор 7-zip
Выделяем папку или файл, на который хотим поставить пароль, и жмем правую кнопку мышки. Выбираем строчку «7-zip», жмем «Добавить к архиву» или «Add to archive»

Справа есть поле «Шифрование» Вводим придуманный пароль в поля «Введите пароль» и «Повторите пароль»
Уровень сжатия слева можно поставить «Без сжатия» если хотите сэкономить время
Жмем «ОК»

Теперь, в архиве, который получился, если кто-то попытается открыть какой-либо файл, то нужно будет ввести пароль.

Для того, чтобы поставить пароль на папку не создавая архив, можно использовать различные программы, такие как «Password Protect USB, Lock Folder, Folder Guard» и другие.
Больше всех мне понравилась Password Protect USB
Запускаем программу (password-protect.exe) от имени администратора. Нажимаем правой кнопкой мышки по программе и выбираем поле «Запуск от имени администратора» Для winXP просто запускаем.
Жмем надпись «Запереть папки»

Ищем месторасположение нашей папки, на которую нужно поставить пароль, выделяем ее, жмем «ОК»

Высветиться окошко, в котором вводим придуманный пароль в полях «Ваш пароль» и «Подтвердите». Если боитесь, что можете забыть пароль, поставьте галочку «Подсказка» и в нижнем поле введите информацию, которая поможет вспомнить пароль на папку.

Нажимаем «Запереть папку»
Теперь при попытке зайти в данную папку, у вас будет запрашиваться пароль.
Вот только проблема, что оно не просто заходит в папку, а создает такую же без пароля. Впрочем другие программы работают не лучше, например просто скрывают папку. Средствами windows поставить пароль на папку можно только используя несколько учетных записей.
А также смотрим тематическое видео:
pc-knowledge.ru
Как поставить пароль на папку в windows 7
К сожалению, чтобы поставить пароль на папку в windows 7 приходится прибегать к использованию внешнего софта, который специализируется на безопасности информации.
Сама система только дает возможность открыть или закрыть доступ к файлам и папкам тем или иным пользователям, а также другим пользователям в сети.

Но не все так плохо, уже давно разработано огромное количества платного и бесплатного программного обеспечения, с помощью которого можно запоролить не только любую папку в windows 7, но и архив.
Встроенные возможности windows 7
Хотя неправильно было бы так плохо отзываться об windows 7 ведь в ней все же предусмотрены средства безопасности доступа к файлам помимо тех, про которые упоминалось выше.
Речь идет про защиту данных на физическом уровне благодаря встроенной файловой системе EFS.
В данному случае доступ к данным осуществляется через специальный созданный файл-ключ с расширением pfx.
К примеру, Вы назвали его dok.pfx.
Как он выглядит.
Он может храниться у Вас на флешки или в другом известном только Вам месте. Без этого ключа ни один пользователь компьютера не сможет получить доступ к информации, и пароль тут уже переходит на второстепенное место.
Для использования такой возможности, нажмите правой кнопкой мышки на выбранную папку.

Перейдите в раздел «свойства» - «общие» и нажмите кнопку «другие».

Поставьте галочку «Шифровать содержимое для защиты данных» и нажмите «ОК».








Если другой пользователь захочет воспользоваться зашифрованными данным, ему будет нужен данный ключ и пароль к нему. Здесь очень ВАЖНО не потерять ключ.

Недостатком данного метода является то, что:
- Файловая система windows 7 должна быть NTFS;
- Для многих пользователей данный способ может показаться очень сложным.
Безусловно есть и другие способы, как защитить свою информацию. Давайте поговорим про них.
WinRaR
Многим известна данная программа, но не многие знают все ее возможности. Создавая архив с важными данными Вы легко сможете поставить на него сложный пароль и обезопасить себя от доступа к информации других пользователей.
WinRaR распространяется бесплатно и его можно легко найти в Интернет в свободном доступе.
После установки программы, активизируйте нужную папку нажатием по ней левой кнопкой мыши.
В дальнейшем, при нажатии правой кнопкой мыши вы вызовите дополнительное меню.

В появившемся меню найдите программу WinRaR и наведите на нее мышку.
Такие действия вызовут дополнительное меню, с помощь которого можно вызвать разные действия программы.

Нажмите верхний пункт «Добавить в архив».

В появившемся окне нажмите «Дополнительно».

А затем перейдите в раздел «Установить пароль».

Заполните два поля введя нужный пароль. При необходимости можно включить визуализацию введения символов и зашифровать имена файлов.
Если Вы не хотите больше ничего менять, нажмите «ОК», затем снова «ОК». Если хотите изменить степень сжатия, то перейдите в раздел «Общие» и выберите метод сжатия.
Нажмите «ОК».
После архивации папки, при попытке открыть документ находящийся там, WinRaR затребует ввести пароль.

7-zip
Тоже довольно популярный бесплатный архиватор.
Выполняем действия, что и в предыдущем случае.
Нажимаем «Добавить к архиву» и вызываем раздел управления архивированием.

Выставив необходимые настройки, введите пароль в две специальные области. Нажмите «ОК». Пройдет архивирование и запароливание папки.

При попытке открыть документ, программа 7-zip затребует пароль.

Hide Folders
Программа Hide Folders для windows 7 является условно бесплатной. Разработчик FSPro Labs. Время бесплатной работы 30 дней.
Но как сами понимаете в Интернете можно найти и полностью рабочую версию.
Основное назначение программы, это полное скрытие нужных файлов и папок от других пользователей компьютера.
Предусмотрено 4 метода защиты: Скрывать и блокировать доступ, скрывать, только чтение, блокировать доступ.
Программа «весит» чуть более 3 Мб, устанавливается в два клика.
После запуска программы появляется вот такое окно.

Нажимает «Добавить», выбираем нужный режим защиты. А затем указываем путь к файлу или папке.

К примеру, Вы нажали «Блокировать».
При попытке проникнуть в папку постороннего, появятся такие окна.
Чтобы другой пользователь с помощью этой же программы не смог снять защиту, запуск программы блокируется с помощью пароля.

Теперь только Вы можете работать с Hide Folders.
Anvide Lock Folder
В отличии от предыдущей программы, эта полностью бесплатная. Инсталляционный файл «весит» всего 2,6 мб. Установка занимает 5 секунд.
После завершения установки программа сразу предлагает приступить к работе.
Принцип работы чем-то схож с программой Hide Folders, только меньший функционал.
Она только блокирует доступ к файлам и папкам путем их скрытия с установкой пароля.
После запуска Anvide Lock Folder появляется вот такое окно.

В программе предусмотрены вот такие настройки. 


Нажав плюс добавляем файл или папку, которую необходимо добавить. Можно сразу добавить несколько файлов и папок.
Выбрав папку нажмите F5 или замок, как показано ниже.
Вводим два раза пароль и нажимаем «Закрыть доступ».

Папка скроется и доступ к ней будет не возможен.
Также можно использовать подсказку к созданному паролю.

Для того что запретить другим пользователям доступ к программе необходимо поставить пароль.

Все просто и эффективно, а главное бесплатно.
Password Protect USB
Это условно-бесплатная программа, которая может работать со всеми накопителями, несмотря на то, что в названии софта прописано слово «USB».
Разработчик программы - Password Protect Software.
Через 30 дней у Вас попросят купить ее за $39,95. В течении этого периода можно защищать данные объемом не более 50 Мб.
Но не огорчайтесь, если понравиться программа, в Интернете куча бесплатных рабочих версий.
Программа «весит» всего 1 Мб, устанавливается в 2 клика, после установки и запуска сразу предложит купить ее или использовать триал версию на 30 дней.
После запуска программы появиться вот такое окно.

Нажимаем «Lock folders» и выбираем папку. Но можно поступить по-другому.
Сразу выбрать нужную папку и нажать правой кнопкой мыши. В появившемся окне выбрать программу, а затем снова выбрать папку.


Нажимаем «Lock folders».
Будет проведена архивация папки в расширение «.___ppp».

А папка будет выглядеть так.
Чтобы снять защиту, нужно два раза кликнуть по папке, программа автоматически запуститься, и откроется вот такое окно.
В поле нужно ввести пароль и нажать «Unlock folders».
Итог
Если на вашем компьютере работает много пользователей, которые имеют разный запароленный доступ, то, чтобы поставить пароль на папки в windows 7, целесообразно будет не покупать или скачивать отдельный софт, а воспользоваться встроенными возможностями системы.
Это полное закрытие доступа к файлам и папкам другим пользователям, или ограничение их к доступу.


Или попробовать использовать шифрование данных через EFS.
В других случаях для быстрой защиты своей информации вполне подойдет описанный выше софт, это будет самый несложный вариант поставить пароль на папки в windows 7.
Если есть другие предложения по данной теме, будем рады прочесть их в комментариях. Удачи.
itkompik.ru
Как поставить пароль на папку - ТОП-5 способов
Часто пользователи попадают в ситуацию, когда необходимо скрыть содержимое папки или файлика от посторонних глаз, поэтому возникает вопрос о том, как поставить пароль на папку.
К сожалению, разработчики операционной системы «Виндоус» не предусмотрели наличие такой функции, как установка пароля на отдельные пользовательские файлы и директории.
В ОС можно только настроить запрет определенным пользователям использовать или просматривать конкретный тип директорий, файлов или программ.
Установка пароля на папку необходима, если:
Поставить пароль на архив
С помощью данного способа можно запаролить папку с любыми типами файлов, при этом есть возможность скрыть сам факт того, что в архиве есть файлы определенного формата.
Окно введения кода будет вылетать еще до того, как откроется архив, поэтому узнать о его содержимом невозможно, если пользователь не знает комбинации. Пароль на архив без программ – самый простой способ защиты папок.
Чтобы добавить нужную папку в архив и запаролить ее, следуйте приведенной ниже инструкции:
- Щелкните на интересующей вас папке правой кнопкой манипулятора и добавьте ее в архив, как показано на рисунке;
Процесс добавления папки в архив
- Сразу после того, как вы выбрали действие «добавить в архив», появится окно с различными настройками параметров созданного архива. Перейдите во вкладку с дополнительными параметрами и найдите кнопку для установки пароля, она показана на рисунке;
Окно дополнительных параметров и настроек создаваемого архива
- Нажмите на кнопку, которая позволяет установить пароль.
После этого действия моментально появится небольшое окошко ввода. Новый код необходимо ввести два раза (для проверки правильного введения). Также вы можете поставить галочку возле параметра шифровки имен файлов.
Таким образом, сторонние пользователи не смогут ничего узнать о типе скрываемы файлов.
Процесс установки пароля для архива
После попытки открыть архив, видим, что сначала необходимо ввести код и только потом можно просматривать, а также редактировать его содержимое.
Попытка получения доступа к запароленому архиву
Данный способ установки кода является самым простым и достаточно эффективным. Однако, для его реализации понадобится наличие на компьютере одного из архиваторов.
Также, если код будет забыт или утерян, восстановить содержимое архива станет достаточно сложной задачей для пользователя. Именно поэтому следует хранить резервную копию защищаемых файлов, к примеру, на облачном хранилище.
Вышеуказанным способом можно также запаролить архив на флешке.
Производители операционных систем серьезно беспокоятся о безопасности данных пользователей, и компания Microsoft из их числа. Многие крупные корпорации используют систему Windows, которая становится все надежнее с новыми версиями. Несмотря на это, в ней не предусмотрена функция установки пароля на отдельную папку или файл. Отсутствие подобной возможности корпорация Microsoft объясняет наличием варианта с активацией пароля для отдельного пользователя компьютера, но это не всегда удобно.
Распространенная ситуация, когда в офисе сотрудник отошел от компьютера на пару минут – сделать кофе или поговорить по телефону. В этот момент его личные файлы не защищены, если он не вышел из своего профиля. Любой желающий может не только посмотреть файлы на компьютере, но и скачать их, что чревато проблемами. Однако имеется несколько способов, которые позволяют поставить пароль на папку в Windows любой версии, при этом используя или не используя сторонние программы.
Рекомендуем прочитать:Как поставить пароль на папку в Windows без программ?
Способ, который будет описан ниже, не предусматривает полную защиту данных в папке от действий злоумышленников.
 cls
@ECHO OFF
title Folder Private
if EXIST "Compconfig Locker" goto UNLOCK
if NOT EXIST Private goto MDLOCKER
:CONFIRM
echo Are you sure you want to lock the folder(Y/N)
set/p "cho=>"
if %cho%==Y goto LOCK
if %cho%==y goto LOCK
if %cho%==n goto END
if %cho%==N goto END
echo Invalid choice.
goto CONFIRM
:LOCK
ren Private "Compconfig Locker"
attrib +h +s "Compconfig Locker"
echo Folder locked
goto End
:UNLOCK
echo Enter password to unlock folder
set/p "pass=>"
if NOT %pass%== PASSWORD_GOES_HERE goto FAIL
attrib -h -s "Compconfig Locker"
ren "Compconfig Locker" Private
echo Folder Unlocked successfully
goto End
:FAIL
echo Invalid password
goto end
:MDLOCKER
md Private
echo Private created successfully
goto End
:End
cls
@ECHO OFF
title Folder Private
if EXIST "Compconfig Locker" goto UNLOCK
if NOT EXIST Private goto MDLOCKER
:CONFIRM
echo Are you sure you want to lock the folder(Y/N)
set/p "cho=>"
if %cho%==Y goto LOCK
if %cho%==y goto LOCK
if %cho%==n goto END
if %cho%==N goto END
echo Invalid choice.
goto CONFIRM
:LOCK
ren Private "Compconfig Locker"
attrib +h +s "Compconfig Locker"
echo Folder locked
goto End
:UNLOCK
echo Enter password to unlock folder
set/p "pass=>"
if NOT %pass%== PASSWORD_GOES_HERE goto FAIL
attrib -h -s "Compconfig Locker"
ren "Compconfig Locker" Private
echo Folder Unlocked successfully
goto End
:FAIL
echo Invalid password
goto end
:MDLOCKER
md Private
echo Private created successfully
goto End
:End
Данный код является скриптом, который позволит поставить пароль на папку в Windows без программ.

Статистика показывает, что многие люди беззаботно относятся к своим паролям, выбирая в качестве секретного кода свою дату рождения или свое имя. Сайт OkeyGeek советуем вам более тщательно подходить к выбору пароля, в частности, добавляя в него буквы различного регистра, знаки препинания и цифры, что позволяет запутать программы для автоматического подбора пароля.

Внимание: Данный файл будет оставаться видимым для пользователей, и через него надо будет заходить в личную папку, на которой установлен пароль. Мы рекомендуем выбрать для файла имя, которое бы «отпугивало» злоумышленников. К примеру, файлу можно дать имя «Win.bat » или «splwow64.bat ».

Как мы уже говорили выше, данный способ не идеален, и от опытных пользователей компьютера, которые желают получить доступ к вашей папке, подобным образом установленный пароль не спасет.
Как узнать пароль, установленный на папке Windows?
Если вы знаете, какой именно из файлов отвечает за скрытие/открытие приватной папки на компьютере, то довольно просто узнать пароль, который приводит в действие работу скрипта. Никаких специализированных инструментов или программ для этого не понадобится.
Пароль можно получить следующим образом:

Кажется, что необходимо выполнить всего 2 действия для открытия папки под паролем, и это действительно так. Но рядовому пользователю, ребенку или человеку, который практически ничего не понимает в принципах функционирования компьютера, будет сложно догадаться, как открыть папку, скрытую под паролем.




