Как отключить микрофон на ноутбуке acer. Как отключить ненужный микрофон? Отключения микрофона как устройства
Обладателей ноутбуков часто интересует вопрос о том, как отключить микрофон на ноутбуке. Проблема состоит даже не в том, что на персональном компьютере это делается намного проще, а скорее в том, что пользователь сам не обладает данными знаниями. В целом операции схожи, что на компьютере, что на ноутбуке, за исключением некоторых особенностей. В рамках данной статьи нам предстоит ответить на вопрос о том, как правильно отключить микрофон на ноутбуке. Мы будем рассматривать операционные системы Windows 10 и Ubuntu.
Как отключить микрофон в операционной системе Windows
Как и во всех других операционных системах, в Windows имеется несколько способов отключения встроенного микрофона на ноутбуке. Мы рассмотрим наиболее популярные из них. Рассмотрим случаи и со встроенным микрофоном, и с внешней гарнитурой. Конечно, изначально стоит отметить, что на большом количестве ноутбуков на клавиатуре имеется специальная кнопка, предназначенная для отключения микрофона. На данной клавише будет нарисована пиктограмма микрофона. Она зачастую находится в верхней области, где расположены клавиши, начинающиеся с буквы F. Стоит отметить, что эта функция часто активируется при нажатии в сочетании с кнопкой Fn. Давайте теперь перейдем непосредственно к системным настройкам. Отключить микрофон можно в настройках звука. Прежде всего, давайте туда перейдем. Для этого необходимо зайти в «Панель управления». Чтобы туда попасть, нажмите меню «Пуск», а потом выберите пункт «Панель управления», которая находится справа на боковой панели. Здесь нужно найти категорию «Оборудование и звук». Зайдите туда. Далее перейдите в настройку «Звук». В результате перед вами будет открыто окно, в котором сразу нужно нажать на вкладку «Запись». Там вы сможете увидеть все подключенные на данный момент времени микрофоны, как внешние, так и внутренние. Чтобы отключить один из микрофонов, необходимо нажать на нем правой кнопкой мыши и выбрать в меню одноименную опцию. Обратите внимание на следующий момент: если в системе несколько микрофонов, и вы не знаете, какой из них отключить, можно будет постучать по нему, и тогда в настройках «Звук» рядом с этим микрофоном зеленая шкала будет заполняться. Так вы сможете узнать, к какому микрофону относится тот или иной значок в настройках. Теперь вам известно, как можно отключить внутренний микрофон на ноутбуке в операционной системе Windows. Но описанный способ не является единственным, поэтому движемся дальше.
Как отключить микрофон через утилиту Realtek
Стоит сразу отметить, что данный способ подходит только для тех пользователей, в компьютерной системе у которых установлен микрофон от компании Realtek. Все дело в том, что данный производитель предоставляет вместе с продуктом и утилиту, которая помогает взаимодействовать с устройством. Утилита зачастую устанавливается вместе с драйвером автоматически. Позже вы сможете найти ее в системном трее. Нужно только открыть трей и кликнуть по иконке Realtek. Перед вами будет открыт «Диспетчер RealtekHD». Скорее всего, вы сможете увидеть здесь две вкладки «Микрофон» и «Динамики». Вам нужно перейди к вкладке «Микрофон». Здесь вам будут доступны все настройки микрофона. Помимо того, что здесь можно отключить запись микрофона, а также включить опцию эхо или подавления шума и многое другое. Теперь вы знаете, как отключить на ноутбуке микрофон от фирмы Realtek.
Как отключить микрофон в Skype
Люди чаще всего хотят отключить микрофон в то время, когда они используют программу Skype. В этом случае необязательно заморачиваться над поиском системных конфигураций. Здесь все можно сделать намного проще. Предусмотрено два способа отключить микрофон в этом случае. Для начала рассмотрим самый простой и известный. Чтобы осуществить его, необходимо обратить внимание на большую круглую кнопку, на которую нанесена пиктограмма микрофона. Стоит отметить, что появляется она только во время разговора. Если вы нажмете на нее, ваш собеседник перестанет вас слышать. Чтобы вернуть все в начальное состояние, нужно просто повторно нажать на эту кнопку. Это самый простой способ. Есть и более сложный. Для этого необходимо зайти в настройки Skype. Чтобы сделать это, необходимо нажать на верхней панели «Инструменты», а затем перейти в «Настройки». На левой панели необходимо перейти к вкладке «Настройка звука». В графе «Микрофон» необходимо передвинуть ползунок в крайнее левое положение. Стоит отметить, что ваши собеседники после этого вовсе перестанут вас слышать.
Как отключить микрофон в Ubuntu
Ранее мы говорили о том, как отключить микрофон в операционной системе Windows. Ubuntu сегодня является довольно популярной операционной системой. Чтобы в ней отключить микрофон, необходимо нажать на индикатор громкости в правом верхнем углу. В результате перед вами будет открыто небольшое окошко, в котором можно нажать на индикатор микрофона. Он сразу выключится. Если вы хотите выбрать микрофон, который следует выключить, то перейдите к пункту «Параметры звука». На вкладке «Вход» будут отображаться все микрофоны. Выберите нужный вам микрофон и нажмите «Выключить звук» в верхней части окна. Вот и все, микрофон выключен.
Микрофон на ноутбуке – одно из наиболее редко используемых устройств. Чуть ли не сразу после покупки его заменяют внешним, либо встроенным в наушники устройством. При этом большинство пользователей попросту забывают о нём, пользуясь периферией. Однако, оставаясь активным, встроенный микрофон способен стать угрозой для вашей приватности, так как он остаётся уязвимым для вредоносного ПО (вирусов).
Чтобы избежать несанкционированного сбора информации о пользователе, да и просто во избежание конфликтов с внешними устройствами, микрофон ноутбука лучше всего полностью отключать.
В целом, отключить микрофон на ноутбуке можно двумя способами – либо с помощью специальных клавиш, либо используя программные элементы Windows.
Самый простой и очевидный способ – использовать клавиши, предусмотренные для отключения аппаратуры производителем. Если отдельных кнопок под манипуляции со звуком и микрофоном нету, присмотритесь к клавиатуре. Зачастую опция выключения микрофона располагается в качестве дополнительного значения прямо на одной из функциональных клавиш, и активируется нажатием на неё в сочетании с кнопкой «Fn».

Отключить микрофон в интерфейсе ОС Windows
Если же данная клавиша в устройстве отсутствует, не работает или вам необходимо отключить встроенное звукозаписывающее устройство более надёжным способом, придётся воспользоваться средствами самой системы.
В специальном разделе «Записывающие устройства»
Самый простой и быстрый способ отключения микрофона, который работает для всех версий Windows. Настройки этой опции находится прямо под рукой в любой момент.

Если потребуется снова активировать встроенный микрофон, сделать это можно в этом же меню.
Примечание! Однако, в некоторых случаях, устройства, которые на данный момент был отключены, перестают отображаться в выдаче.
Тогда необходимо вызвать контекстное меню, нажав на пустую область окна, и поставить галочку напротив пункта «Показать отключенные устройства».

В «Диспетчере устройств»
«Диспетчер устройств» – это инструмент Windows, позволяющий напрямую управлять всеми устройствами компьютера, как внешними, так и интегрированными. Через него микрофон можно фактически физически отключить, чтобы однозначно избежать обхода со стороны вредоносного ПО или злоумышленников.
В версиях Windows ранее десятой «Диспетчер» можно найти с помощью поиска среди программ в меню «Пуск».

«Диспетчер устройств» также можно открыть с помощью средства «Выполнить». Для этого необходимо нажать сочетание клавиш «Win» (клавиша с логотипом Windows) и «R». В появившемся окне, в строке команд нужно набрать «devmgmt.msc», и нажать «ОК». «Диспетчер» откроется сразу же.

С помощью редактора реестра
Наиболее сложный, однако, самый надёжный из представленных способов. Подходит в целом для более опытных пользователей, и требует внимания и концентрации, чтобы не повредить данные компьютера.
Редактор реестра – это специальный инструмент отладки компьютера.
- Чтобы его открыть, набираем в поиске «regedit», и кликаем на найденный инструмент.

- Для того, чтобы добраться до нужных свойств, необходимо найти их среди огромного количества всевозможных характеристик, так что будьте внимательнее. Среди разделов находим «HKEY_LOCAL_MACHINE», в нём разворачиваем подраздел SOFTWARE, затем «Microsoft», в нём – «Windows», дальше «CurrentVersion», здесь ищем «MMDevices», выбираем первый же вариант «Audio», и, наконец, открываем меню «Capture».

- В данном разделе необходимо искать нужный пункт вручную, так как в такой сложной среде отладки ради стабильности работы не предусмотрен обычный поиск. А именно, в каждом пункте с нечитаемым цифробуквенным названием нужно проверить подраздел «Properties» на наличие в нём файла со значением (третий столбец) «Микрофон». Далее, кликнуть на сам раздел, в котором был найден файл.

- В выбранном пункте нужно выбрать параметр для отладки «DeviceState», и открыть его двойным кликом.

- Система выдаст небольшое окно изменений для выбранного параметра. Здесь, в строке для ввода значений введите «10000001», и подтвердите изменения нажав «ОК». Параметр изменится, полностью отключив встроенный микрофон. Теперь взломать его и прослушать вас практически невозможно.

Вот и всё! Вы осведомлены о всех возможных способах отключения микрофона со всеми нюансами.
Видео — Как отключить микрофон на ноутбуке
Оснащается встроенным микрофоном. И по умолчанию, этот микрофон работает постоянно, что не нравится многим пользователям. Ведь в теории это может привести к утечке информации.
Для того чтобы избежать возможной утечки информации, этот встроенный в ноутбук микрофон можно отключить. Для этого предусмотрено два способа: программное отключение микрофона и с помощью специальной клавиши.
Отключение микрофона на ноутбуке программным способом
Для того чтобы отключить микрофон на ноутбуке вам нужно . Для этого кликните правой кнопкой мышки по иконке динамика на панели задач и выберите пункт «Записывающие устройства».
После этого перед вами откроется окно «Звук» на вкладке «Запись». Здесь можно отключить микрофон. Для этого нужно просто кликнуть правой кнопкой по микрофону и в появившемся окне выбрать пункт «Отключить».

Если вы потом решите включить микрофон, то это делается аналогичным образом. Кликаете правой кнопкой мышки вы отключенному микрофону и выбираете пункт «Включить».

Отключение микрофона на ноутбуке с помощью специальной клавиши
Кроме этого, очень часто на клавиатуре ноутбука есть специальная клавиша для отключения микрофона. Эта клавиша помечена иконкой в виде перечеркнутого микрофона. Для того чтобы отключить микрофон с помощью данной клавиши нужно нажать ее вместе с клавишей Fn.
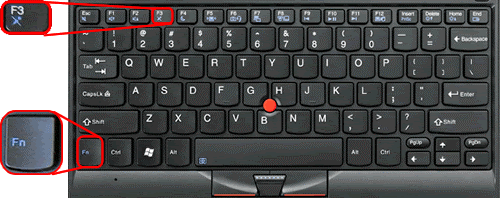
Также на корпусе ноутбука может быть отдельная кнопка или переключатель для включения и отключения микрофона. Но, такой вариант, встречается реже.
В этой инструкции ми с вами узнаем, как отключить микрофон ноутбука в операционной системе Windows десятой версии тремя различными способами. Поверьте, это можно сделать легко и быстро.
Немалая часть владельцев ноутбуков предпочитают отключать веб-камеру и микрофон, когда они не используются. Все это происходит потому, что многие из них беспокоятся о своей конфиденциальности.
Думаю, вы не раз встречали ролики в Интернете, которые были отсняты путем несанкционированного доступа к чужой веб-камере и выложены на всеобщее обозрение, а также аудиофайлы приватных разговоров, записанные со встроенного мини-микрофона. Для этого есть даже специализированное программное обеспечение (пока не проверенные мною данные).
Отдельной темой стоило бы рассмотреть и Skype, но мы этого делать не будем. Просто стоит помнить – безопасность превыше всего! Вы помните интересный фотоснимок, где основатель Фейсбука Марк Цукерберг перестраховался от таких неприятностей при помощи простой полоски скотча? То-то же!
Итак, сегодня мы рассмотрим 3 простых варианта отключения микрофона на ПК под управлением Windows 10. Для этого нам не потребуется стороннее программное обеспечение.
Если вы решились на этот шаг, то предлагаю приступить к реализации задуманного. Помните, что вы в любой момент сможете вернуть все настройки в первоначальное состояние.
КАК ОТКЛЮЧИТЬ МИКРОФОН
ВАРИАНТ 1 . Откройте Диспетчер устройств при помощи нажатия сочетания клавиш Win + X на клавиатуре и выбора соответствующего пункта меню из списка.
Раскройте раздел “Аудиовходы и аудиовыходы”, выберите устройство, кликните правой кнопкой мыши на нем и нажмите “Отключить устройство”.

ВАРИАНТ 2 . Щелкните правой кнопкой мышки на , расположенного в системном трее и выберите пункт “Звуки”.

Перейдите на вкладку “Запись” и отключите устройство при помощи контекстного меню.

ВАРИАНТ 3 . Откройте “Параметры” ОС:
- перейдите в раздел “Конфиденциальность”;
- выберите “Микрофон”;
- выборочно укажите, каким приложениям будет разрешено его использовать или полностью отключите его.

Очень надеюсь, что эта инструкция окажется полезной для вас! Загляните в нашу Карту блога по . Приглашаем стать участником наших социальных групп в Facebook и Google+.
Иногда может возникнуть ситуация, что включенный микрофон мешает работе. В данном положении пользователи задумываются над тем, как временно или полностью отключить микрофон.
В нашей статье описаны самые распространенные варианты отключения микрофона.
Микрофон на компьютере/ноутбуке
Для того чтобы отключить микрофон на компьютере, можно воспользоваться одним из вариантов:
- отсоединение от системного блока. Если у вас внешний микрофон, то можно просто отсоединить его от системного блока;
- микшер. Если вы хотите воспользоваться данным способом, то необходимо на панели инструментов выбрать «Динамики» - «Микшер». В открывшемся окне потянуть рычаг вниз или нажать на динамик, и звук выключится;
- звук - воспроизведение. Также можно зайти в «Пуск» - «Панель управления» - «Звук». Здесь выбрать «Запись» и выделить «Микрофон». Далее загорится кнопка «Свойства», при выборе которой появится вкладка. Теперь необходимо обратить внимание на «Применение устройства», где можно отключить микрофон, выбрав «Не использовать устройство». Или же просто нажать по устройству правой кнопкой и выбрать «Отключить». Вызвать данное окно можно также, нажав правой кнопкой на знак динамика на трее и выбрав «Записывающие устройства»;
- драйвер. В случае, если вы хотите полностью отключить микрофон на вашем устройстве, то необходимо зайти в вкладку «Звуки» (описано выше). Затем выбрать приложение «Запись» и выделить микрофон. Нажать правой кнопкой по значку микрофона и в выпавшем меню выбрать «Свойства» - «Общие» - «Свойства». Здесь воспользоваться вкладкой «Драйвер» - отключить.
Если вы хотите выключить микрофон на ноутбуке, то можно воспользоваться некоторыми дополнительными способами:
- кнопка Fn + кнопка выключения микрофона. Многие современные ноутбуки оснащены специальными кнопками, которые позволяют отключать некоторые устройства. Микрофон не является исключением. Для того чтобы воспользоваться данным способом, необходимо зажать кнопку выключения микрофона (в зависимости от вашей модели) и Fn;
- специальное приложение. Если во время подключения микрофона вы устанавливали утилиту (специальный драйвер), то для отключения устройства можно ею воспользоваться. Для этого необходимо запустить приложение и отключить микрофон на ноутбуке. Кроме того, там же можно отрегулировать и громкость;
- извлечение микрофона. Данный способ является наиболее рискованным, так как необходимо будет разобрать часть ноутбука и извлечь микрофон. Делать это можно только в редких случаях и в специализированных сервисных центрах.
Микрофон в Skype
Если вы хотите отключить микрофон только в Скайпе, то необходимо сделать следующее.
- Зайти в «Настройки», выбрав на панели «Инструменты» или нажав Ctrl+.
- Перетащить бегунок громкости в сторону минимального значения и нажать «Сохранить».
Если необходимо включить микрофон, то следует проделать те же действия, только бегунок перетаскивать в противоположную сторону.
Выбрав один из вариантов, вы сможете быстро и без труда отключить микрофон.




